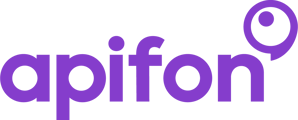In this article, you will learn how to top up your account on the Apifon platform.
The following payment methods are available:
- Online Top Up (via Credit/Debit Card, or PayPal)
- Bank Deposit
- Bank Transfer
Online Top Up
To top up your account through the Apifon platform, click on your Account Balance on the blue bar at the top, and then Top Up.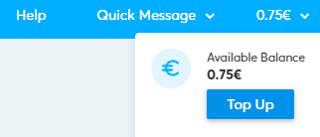
To complete the transaction, follow the steps below:
1. Choose the Amount
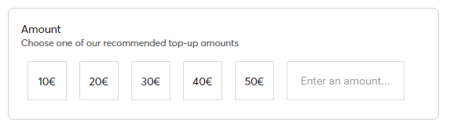
You can see the total charge, including VAT (24%), at the bottom of the page.
All payments up to €500, including VAT, are accepted only by card or PayPal, not by bank deposit. For transactions over €500, including VAT, all transactions are accepted.
2. Choose Payment Method
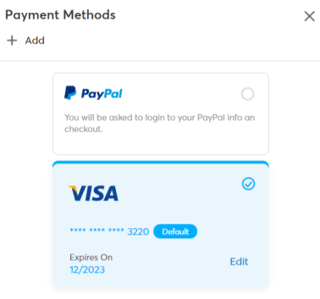
- If you wish to pay via PayPal, select the PayPal
 icon and then click Use this payment method. A new window will open so you can log in to your PayPal account and complete the payment.
icon and then click Use this payment method. A new window will open so you can log in to your PayPal account and complete the payment. - If you add a new card and your bank has enabled 3D security, you may receive an OTP to confirm your identity.
- You will not be charged at this step.
3. Fill in the Billing Information
Check that the information provided is correct. To make changes or add new information, click Edit.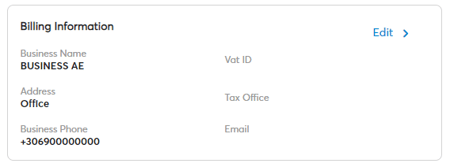
- The billing information will be used for your invoice. To receive an invoice, click on the Issue Invoice checkbox and enter your VAT ID and Tax Office.
If a VAT ID is entered, the VIES system immediately checks its validity. -
The billing system is based on the number of services and messages used in the previous month, eliminating the need to issue an invoice with each payment.
You will receive your voucher on the first day of each calendar month, and you can track your transactions in your Billing History.
- Add the email addresses you wish to receive any billing-related notifications as well as your invoices.
- Your billing information will be saved after your first Top Up, and this step can be skipped in the future.
4. Complete the transaction
To complete the transaction, click Pay Now, and confirm your identity (if needed).

- If your bank has enabled 3D security, you will receive a One-Time Password (OTP) from your bank to confirm your identity and complete the payment.
- If your bank has not enabled 3D security, the payment should go through without any further steps, and you will be redirected to your Account Overview.
- If you close the window before the confirmation, go to Account Overview > Billing > Billing History, click Pending Payments and follow the rest of the OTP steps to complete the payment later.
- Each pending transaction expires after 3 hours from the initial purchase attempt, and you have to start from the beginning.
- If this is your first payment using this card/PayPal, or if you are using a PayPal account with a different email from your signup email on the Apifon platform, the transaction will remain pending until our accounting department approves it.
Bank Deposit & Transfer
Payments can also take place with a deposit or transfer to the Apifon’s bank accounts below:
- National Bank of Greece IBAN: GR55 0110 8640 0000 8640 0153 184 SWIFT/BIC: ETHNGRAA
- Piraeus Bank ΙΒΑΝ: GR96 0172 2670 0052 6707 0145 710 SWIFT/BIC: PIRBGRAA
- Eurobank ΙΒΑΝ: GR51 0260 094 0000 0002 0064 6956 SWIFT/BIC: EFGBGRAA
- Alpha Bank ΙΒΑΝ: GR72 0140 7240 7240 0200 2004 687 SWIFT/BIC: CRBAGRAA
- Attica Bank SA ΙΒΑΝ: GR85 0160 8740 0000 0008 5127 683 SWIFT/BIC: ATTIGRAA
- Bank of Cyprus ΙΒΑΝ: CY88 0020 0195 0000 3570 2047 5833 SWIFT/BIC: BCYPCY2
- The beneficiary of the mentioned bank accounts is APIFON S.A.
- Payments via bank deposit or transfer are approved by our accounting department during their working hours, Monday to Friday, from 10:00 to 18:00.
- Once approved, your account will be credited, and you'll receive an email notification.
- All payments up to €500, including VAT, are not accepted by bank deposit; they are only accepted by card or PayPal.
- For inquiries regarding your pending credit, please contact our accounting department at accounting@apifon.com.
Now you know how to top up your account on the Apifon platform. 🚀
Thank you for reading!