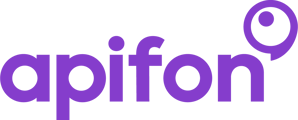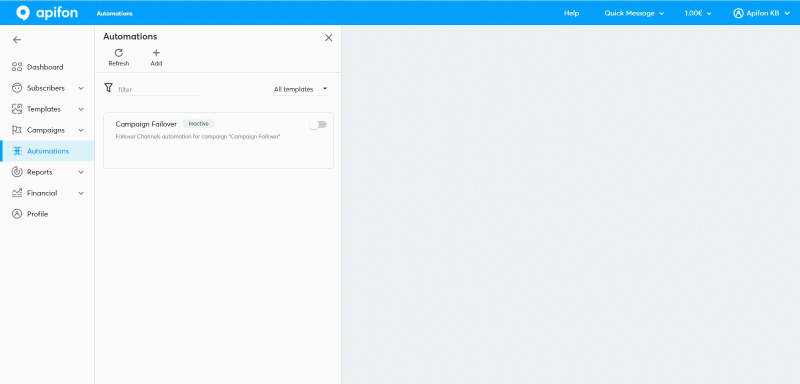In this article, you will find everything you need to know about our Campaign Failover feature.
The failover channels are available only in the premium plan accounts and can be activated when your subscribers have not received or opened the email, after the time period you have set.
The available options are:
-
-
- From Email to Viber to SMS.
- From Email to SMS only.
- From Email to Viber only.
-
To activate the failover channels follow the steps below:
-
-
- Create an Email Campaign.
- At step 5 (Timeline), select "Campaign Failover Begins". This option is available only if you have an active premium plan.
- Select and drag "Campaign Failover Begins" to define the time that the Failover Campaign starts.
- Then, "Add Channel" pops up, offering two alternatives of failover channels:
- Viber
- SMS.
-
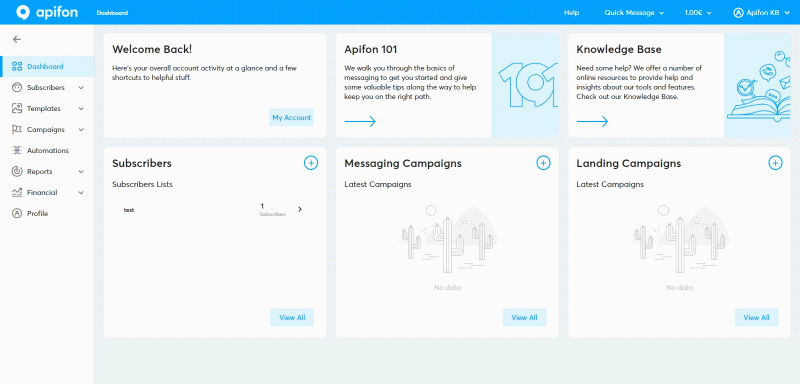
Viber failover channel
When subscribers don't receive or open your email, within the period you have set, they will automatically receive the version of the Viber message you have designed.
-
- When the Viber failover channel is selected, a new column opens where you can design the content of your Viber message, as described here.
- Once finished click "Save".
- Τhe "Viber Ends" bubble appears on the campaign timeline in purple color.
-
- Click and drag "Viber Ends" to the time you choose your Viber campaign end.
- To edit your message, click on the purple bubble.
- To delete the Viber failover channel, select the bin icon on the right.
Once finished setting your failover channels click "Next" to check your campaign's "Overview".
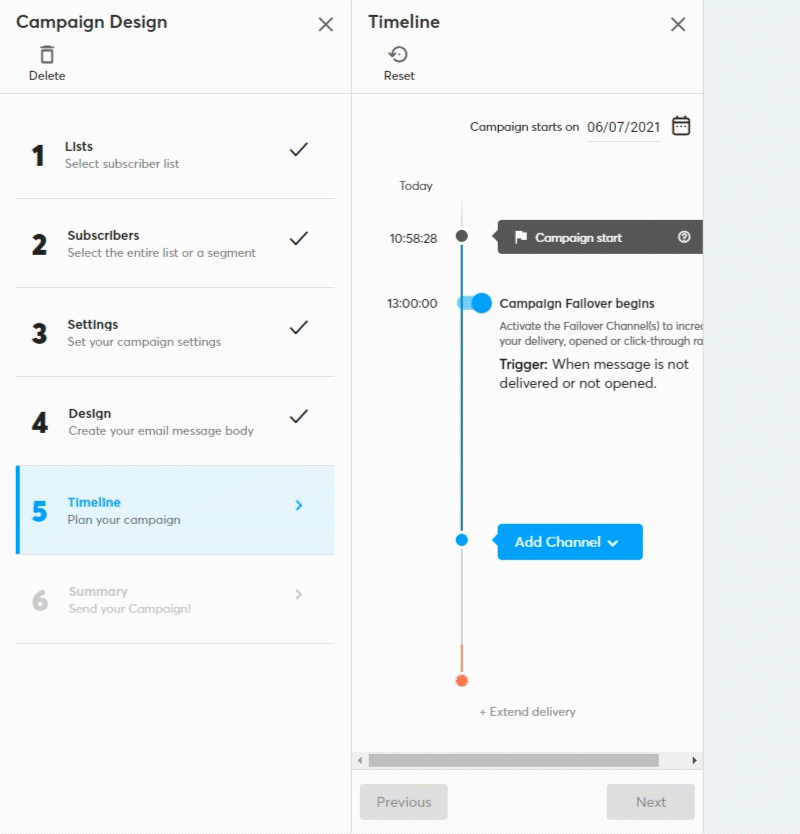
SMS failover channel
When subscribers don't receive or open your email, within the period you have set, they will automatically receive the version of the SMS message you have designed.
-
- In case the SMS channel has been combined with the Viber channel, the SMS message will be sent if subscribers are not Viber users or if the Viber message is not delivered within the period you have set.
- When the SMS failover channel is selected, a new column opens where you can design the content of the SMS message, as described here.
-
- Once finished click "Save".
-
- Τhe "SMS Ends" bubble appears on the campaign timeline in green color.
-
- Click and drag "SMS Ends" to the time you choose your Viber campaign end.
-
- To edit your message, click on the green bubble.
-
- To delete the SMS failover channel, select the bin icon on the right.
Once finished setting your failover channels click "Next" to check your campaign's "Overview".
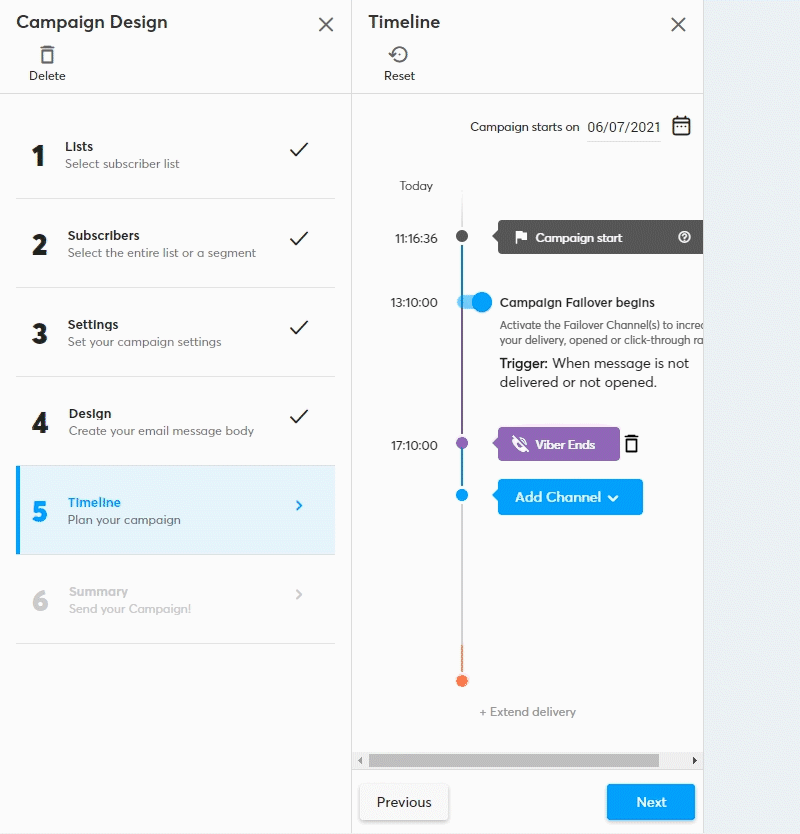
Note: The minimum period to set between all channels is 2 hours.
Failover channels in automation
When you set failover channels in an email campaign, you can also access them through the Automations section. Automation is created when the first failover channel is set and the "Next" button is clicked.
Automation's name is the same as your email campaign's name and its status also depends on your email campaign's status.-
- While your email campaign is in setup status, the automation looks like this and is in a “Setup” state.
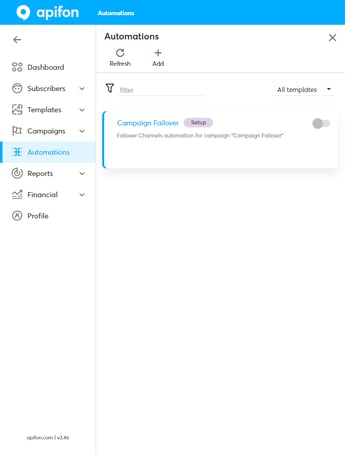
-
-
At this state, you can only click on the automation to edit the failover channels, but you cannot turn on the switch or click the “Resume” button.
- Once your email campaign is in “Scheduled” or “In-progress” status, the automation looks like this and is in an “Active” state.
-
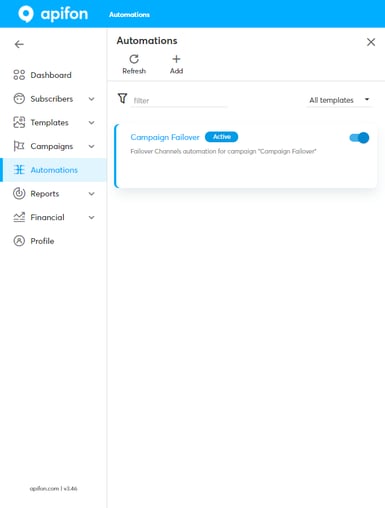
-
- At this state, if you wish to edit the failover channels, you must first pause the campaign and then edit the content.
- While the campaign is paused, the automation is in an inactive state and the switch is turned off.
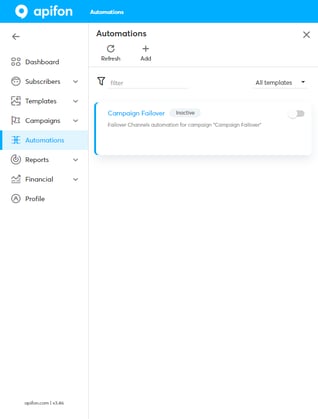
-
-
At this state, you can click on the automation to edit the failover channels. After finishing the changes, you must turn on the switch or click the “Resume” button to push the changes. Then, the campaign returns to its original state.
-
How to edit failover channels in automation
In case you wish to edit your failover's content, follow the steps below:
-
- Select the Automation you want to edit.
- When the automation is selected, a new column named “Failover Channels” appears. Ιn this column, you can see your failover channels depending on what you set in the email campaign. If both channels are set, the column will be as below:
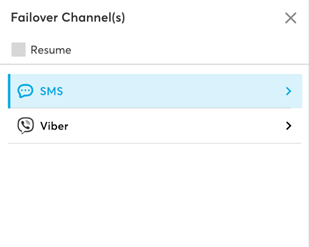
c. Select the channel you wish to edit by simply clicking on it.
d. Once clicked, a new column with the channel's design opens. For example, when SMS is clicked, the column will look as below:
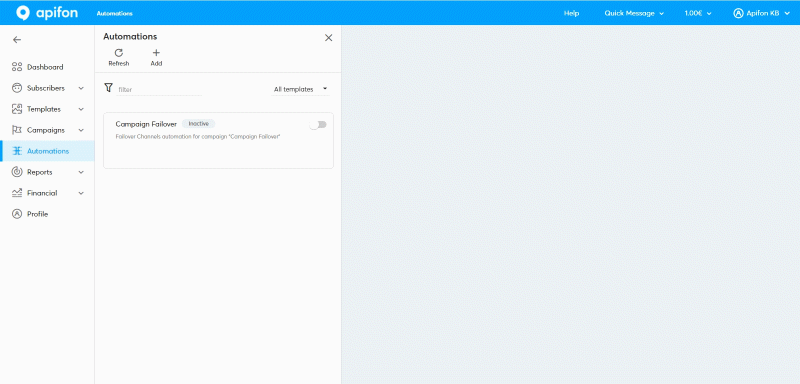
e. When Viber is clicked, the column will look as below:
- f. Once you finish editing the content, click “Save”.
Thank you for reading!